
L'objectif n'est pas d'atteindre le résultat ci-dessus, mais de poser les bases d'une installation avec Openbox qui pourra s'améliorer jour après jour. Avec le temps, nous aurons un système léger qui ne ressemblera à aucun autre et qui s'enrichira de nouvelles fonctionnalités selon les besoins de l'utilisateur.
Après avoir récupéré une iso d'installation réseau (ici), nous lançons l'installation dans une machine virtuelle (Virtualbox) configurée de la manière suivante :
- Nom de la machine : Openbox
- Type : Linux
- Version : Debian (64 bit)
- Taille de la mémoire : 1536 mo
- Taille du disque : 20 Go
- PAE/NX activé
Dans ce premier épisode, voici ce que nous ferons :
- Installation du paquet sudo
- Mise en place de l'environnement graphique de bureau
- Récupération des outils de base : xfce4-terminal, tint2 et iceweasel
- Utilisation d'une fenêtre de déconnexion pour éteindre et redémarrer l'ordinateur
Première connexion et installation de l'outil "sudo"
N'ayant pas choisi d'installer d'environnement graphique de bureau, nous nous retrouvons au premier démarrage avec un bel écran tout noir nous demandant de nous identifier.
Une fois connecté, nous pouvons installer les paquets nécessaires à l'utilisation d'Openbox. Commençons par mettre à jour la liste des fichiers dans les dépôts :
- sudo apt-get update
La commande ne marche pas !!! Normal, le paquet "sudo" n'est pas installé. Nous pourrions simplement taper "su" + mot de passe pour nous connecter en tant qu'utilisateur root, mais nous allons insister avec "sudo". A la lecture de ce billet, il sera plus aisé de distinguer les commandes lancées en tant que simple utilisateur des autres.
Tapons quand même "su" pour installer le paquet "sudo" :
- su
- Entrer le mot de passe root.
- apt-get update
- apt-get install sudo
Il faut ensuite s'enregistrer comme membre du groupe "sudo" :
- adduser identifiant_utilisateur sudo
- exit
Pour valider les changements, il faut se déconnecter puis se reconnecter.
- exit
- S'identifier à nouveau.
Installation de l'environnement graphique de bureau
Nous allons maintenant entamer le processus d'installation d'Openbox. Afin que le gestionnaire de fenêtre puisse démarrer, il nous faut aussi un gestionnaire de session graphique. Pour des raisons de commodité, nous choisirons "Lightdm" :
- sudo apt-get install lightdm openbox
- Entrer le mot de passe de l'utilisateur courant.
Tout s'est bien passé, mais maintenant que faire ? Nous pourrions simplement taper "startx" pour lancer l'environnement graphique. A la place, nous allons redémarrer pour nous assurer que Lightdm est bien installé.
- sudo halt --reboot
Le gestionnaire de connexion nous accueille. Il suffit de nous connecter en entrant identifiant et mot de passe, puis valider avec la touche Entrée pour atterrir sur le bureau.
Installation des outils de base : émulateur de terminal, barre des tâches et navigateur Web
A ce stade, le bureau est désespérément vide... et il ne se remplira pas de sitôt. Comme le clic gauche ne donne rien, utilisons son copain de droite. Surprise, un menu s'ouvre avec quelques options bien pratiques dont un raccourci vers l'émulateur de terminal.
Malheureusement, celui-ci ne sert à rien : il faut installer le paquet qui va avec. Retournons dans la console virtuelle en tapant sur les touches suivantes :
- Ctrl + Alt + F1 (ça marche aussi avec F2, F3, F4, F5 et F6)
Identifions-nous et lançons l'installation de "xfce4-terminal" :
- sudo apt-get install xfce4-terminal
Se déconnecter et retourner sur le bureau :
- exit
- Appuyer sur les touches Alt + F7.
Le raccourci de l'émulateur de terminal permet de lancer directement "xfce4-terminal". A noter qu'en installant à la place "lxterm", "roxterm" ou n'importe quelle autre application de ce type, le résultat sera le même.
Poursuivons en installant certaines applications bien pratiques : une barre des tâches et un navigateur Internet.
- sudo apt-get install tint2 iceweasel iceweasel-l10n-fr
Dans le menu Openbox, il y a une entrée "Web browser". Cliquons dessus.
Fantastique, le raccourci pour Iceweasel fonctionne. Mais où est la barre des tâches ? Peut-être faut-il se déconnecter ? Cliquons sur "Exit" dans le menu contextuel. Nous sommes déconnecté. En nous reconnectant, rien...
Avec Openbox, il ne suffit pas d'installer les applications pour qu'elles se lancent au démarrage. Nous allons créer un fichier "autostart" dans le répertoire "/home/identifiant_utilisateur/.config/openbox/" afin de lancer la barre des tâches à chaque démarrage. Créons un répertoire "openbox" et ouvrons l'éditeur de texte en ligne de commande "nano" :
- mkdir .config/openbox
- nano .config/openbox/autostart
Il suffit d'écrire :
- tint2 &
Surtout ne pas oublier le "&" qui indique au système qu'il peut passer à l'instruction/ligne suivante.
Nous enregistrons le fichier "autostart" avec les touches :
- Ctrl + o
- Entrée
Puis quittons l'éditeur de texte :
- Ctrl + x
Déconnectons-nous. Une fois reconnecté, la barre de tâches fait bel et bien son apparition. En bonus, nous avons même l'heure et la date.
Installation du paquet "obsession" pour se déconnecter et éteindre le PC
Dans le prochain épisode, nous égaierons un peu le bureau en changeant le fond d'écran. Histoire de ne pas vous laisser sur le carreau avec un système qu'il faudra éteindre en passant par la ligne de commande, nous allons récupérer l'outil "obsession" qui gère parfaitement tout cela :
- sudo apt-get install obsession
Avant d'ajouter "obsession" au menu Openbox, il faut d'abord installer le paquet "obmenu" qui permettra de générer un fichier de configuration :
- sudo apt-get install obmenu
Lancer "obmenu" :
- obmenu
Quittez immédiatement "obmenu". Le fichier de configuration est créé. Enregistrons une copie et modifions le fichier original en utilisant à nouveau "nano" :
- cd .config/openbox/
- cp menu.xml menu.xml.old
- nano menu.xml
Ici, il faut modifier les lignes suivantes :
<item label="Exit"> <action name="Exit"/> </item>
Et les remplacer par :
<item label="Exit"> <action name="Execute"> <execute>obsession-logout</execute> </action> </item>
Nous pouvons enregistrer le fichier "menu.xml" et quitter l'éditeur de texte. Pour valider les changements, il faut cliquer sur l'entrée "Restart" du menu Openbox. En appuyant sur "Exit", une fenêtre de déconnexion apparaît et nous pouvons éteindre l'ordinateur.
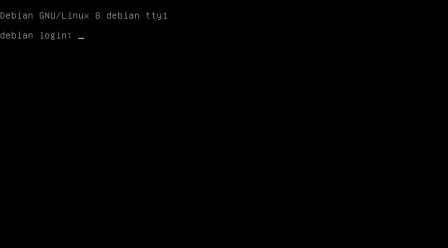
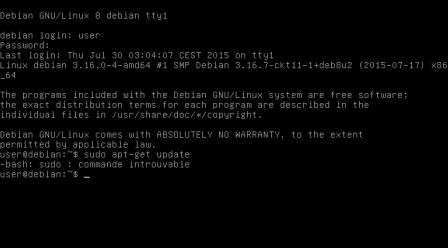
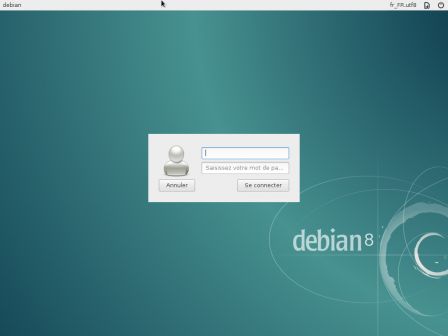
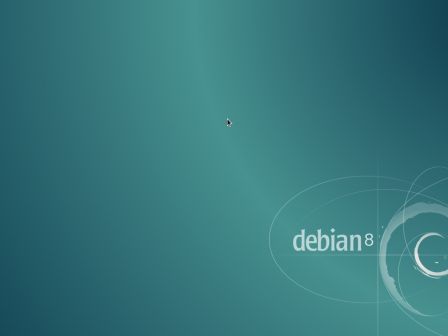
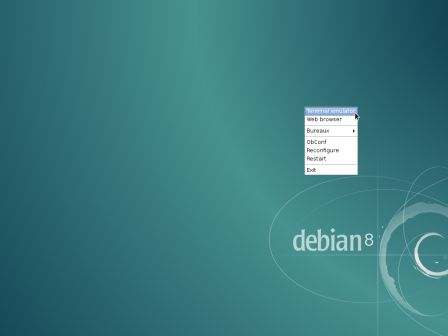
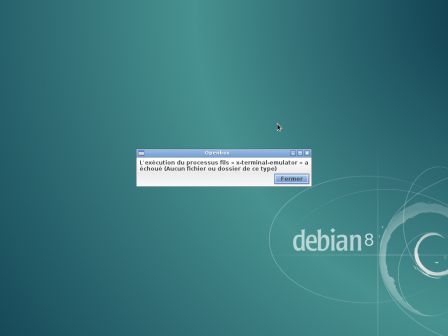
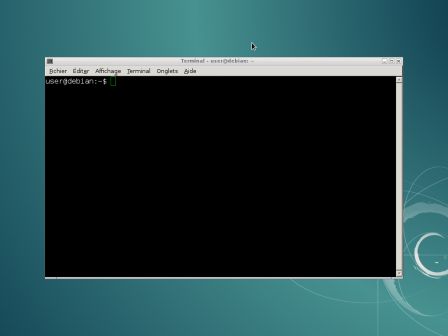
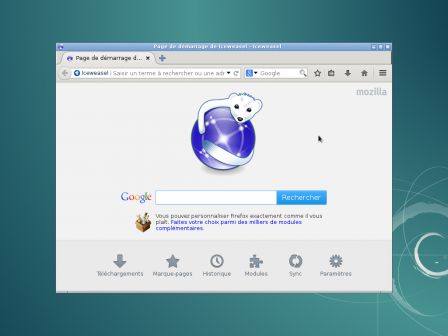
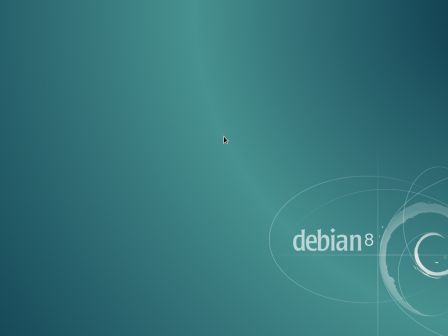
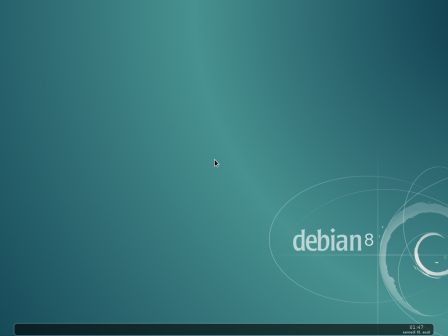
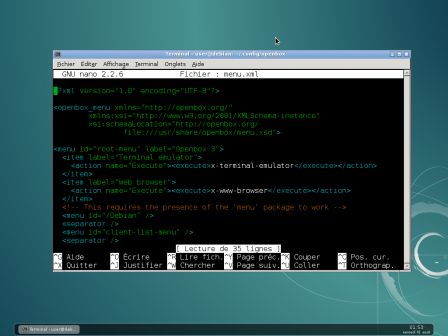
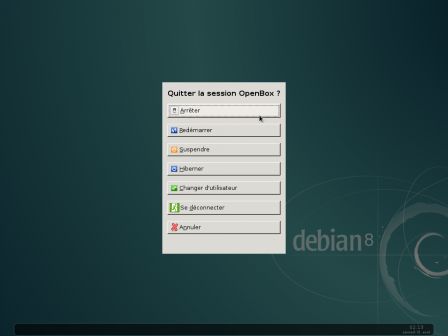
Commentaires
Bonjour, intéressant tutoriel sur lequel je viens de tomber, mais quelle déception de voir que depuis 2015 il n'y a pas d'épisode 2 !
terryC'est vraiment dommage, l'initiative me plaisait bien.... 😕
La suite est prévue et je reprendrai l'intégralité du tuto avec Debian 9 ou 9.1.
PiotrBonne nouvelle 😁 Vivement la suite
Merci bonne soirée Piotr
Terry
terryla suite, la suite.
merci pour le partage.
Loulou
loulou